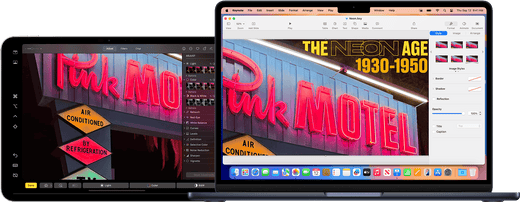Vous souhaitez augmenter votre productivité avec une configuration à double écran ? Grâce à la fonction Sidecar d'Apple , vous pouvez utiliser votre iPad comme deuxième écran pour votre Mac mini M4. Que vous souhaitiez étendre votre bureau ou le mettre en miroir, Sidecar est un moyen simple d'améliorer votre flux de travail. Voici un guide complet sur la façon de le configurer et d'optimiser ses fonctionnalités.
Premiers pas avec Sidecar
Avant de vous lancer, assurez-vous que vos appareils répondent à la configuration système requise par Sidecar :
Compatibilité du système
-
Mac mini M4 exécutant macOS Catalina ou version ultérieure.
-
iPad exécutant iPadOS 13 ou version ultérieure (les modèles compatibles incluent l'iPad Pro, l'iPad Air 3e génération ou version ultérieure et l'iPad 6e génération ou version ultérieure).
-
Les deux appareils doivent être connectés au même identifiant Apple avec l’authentification à deux facteurs activée.
-
Pour les connexions sans fil, gardez vos appareils à moins de 10 mètres (30 pieds) et assurez-vous que Bluetooth, Wi-Fi et Handoff sont activés.
Options de connexion
-
Mode sans fil : profitez d'une configuration épurée en vous connectant sans fil.
-
Mode filaire : pour une utilisation ininterrompue et pour garder votre iPad chargé, connectez-le à votre Mac mini avec un câble USB.
Configuration du Sidecar
Étape 1 : Activer Sidecar
-
Sur votre Mac mini, accédez à Paramètres système > Écrans (macOS Ventura ou version ultérieure) ou Préférences Système > Sidecar (versions antérieures de macOS).
-
Sélectionnez votre iPad dans la liste des appareils disponibles.
-
Choisissez d'étendre ou de refléter votre affichage.
Étape 2 : Déplacez Windows vers votre iPad
-
Passez la souris sur le bouton Plein écran (bouton vert) de n’importe quelle fenêtre Mac.
-
Sélectionnez Déplacer vers iPad dans le menu déroulant.
-
Faites glisser et déposez des fenêtres supplémentaires entre votre Mac et votre iPad selon vos besoins.
Pour la mise en miroir :
-
macOS Monterey ou version ultérieure : utilisez le menu Mise en miroir de l’écran dans la barre de menus.
-
macOS Catalina : utilisez le menu Affichage ou AirPlay dans la barre de menus.
Augmentez votre productivité grâce aux fonctionnalités Sidecar
1. Utilisez la barre latérale
La barre latérale de votre iPad offre un accès rapide aux commandes essentielles de Mac telles que :
-
Touches de modification : Commande, Option, Contrôle et Maj .
-
Afficher/masquer la barre de menu et le Dock.
-
Options Annuler, Clavier à l'écran et Déconnecter.
2. Activer la Touch Bar sur iPad
Même si votre Mac mini n'est pas équipé d'une Touch Bar, vous pouvez y accéder sur votre iPad ! Elle est parfaite pour effectuer des actions rapides dans les applications prises en charge.
Pour activer la Touch Bar :
-
macOS Ventura : Paramètres système > Bureau et Dock > Les écrans ont des espaces séparés .
-
macOS antérieur : Préférences Système > Mission Control > Les écrans ont des espaces séparés .
3. Gestes multi-touch
Tirez le meilleur parti des gestes Multi-Touch de votre iPad :
-
Défilement : Balayez avec deux doigts.
-
Copie : Pincez avec trois doigts.
-
Couper : Pincer deux fois avec trois doigts.
-
Coller : Pincer avec trois doigts.
-
Annuler/Rétablir : Balayez vers la gauche ou la droite avec trois doigts.
4. Compatibilité avec l'Apple Pencil
Utilisez votre Apple Pencil pour :
-
Dessinez, annotez et modifiez sur votre iPad pendant que les mises à jour se reflètent en direct sur votre Mac.
-
Utilisez la fonction double-clic pour des actions personnalisées dans les applications prises en charge.
Conseils avancés pour Sidecar
Contrôle universel contre Sidecar
Si vous préférez que votre iPad conserve son propre écran d'accueil et ses propres applications tout en partageant des périphériques avec votre Mac, essayez plutôt le contrôle universel .
Basculer entre les applications
Vous pouvez mettre Sidecar en pause et passer à une application iPad en toute transparence. L'application Sidecar restera sur l'écran d'accueil de votre iPad jusqu'à ce que vous y reveniez.
Ajuster les paramètres du side-car
-
Accédez à Paramètres système > Écrans (macOS Ventura) ou Préférences système > Sidecar (ancienne version de macOS).
-
Personnalisez la position de la barre latérale, le placement de la Touch Bar et les actions de double-appui sur l'Apple Pencil .
Dépannage Sidecar
Si vous rencontrez des problèmes :
-
Mettez à jour les deux appareils avec les derniers systèmes d’exploitation.
-
Assurez-vous qu'ils sont connectés au même identifiant Apple .
-
Vérifiez que Bluetooth, Wi-Fi et Handoff sont activés.
-
Pour les connexions filaires, vérifiez que votre iPad fait confiance à votre Mac.
Pourquoi utiliser Sidecar avec Mac mini M4 ?
-
Multitâche amélioré : étendez votre espace de travail pour la conception, le montage vidéo ou le codage.
-
Intégration transparente : l'écosystème d'Apple garantit une expérience sans décalage et de haute qualité.
-
Rentabilité : Transformez votre iPad existant en un écran secondaire puissant.
Profitez de Sidecar dès aujourd'hui et augmentez votre productivité avec votre Mac mini M4 et votre iPad . Besoin de plus de conseils ? Découvrez nos accessoires Mac et nos outils iPad pour exploiter tout votre potentiel !
- English:How to Use an iPad as a Second Display for Your Mac Mini M4
- French:Comment utiliser un iPad comme deuxième écran pour votre Mac Mini M4
- Italian:Come usare un iPad come secondo display per il tuo Mac Mini M4
- Spanish:Cómo usar un iPad como segunda pantalla para tu Mac Mini M4
- German:So verwenden Sie ein iPad als zweites Display für Ihren Mac Mini M4
- Japanese:iPad を Mac Mini M4 の 2 番目のディスプレイとして使用する方法
- Turkish: Mac Mini M4'ünüz için İkinci Ekran Olarak iPad Nasıl Kullanılır
- Korean:Mac Mini M4의 보조 디스플레이로 iPad를 사용하는 방법