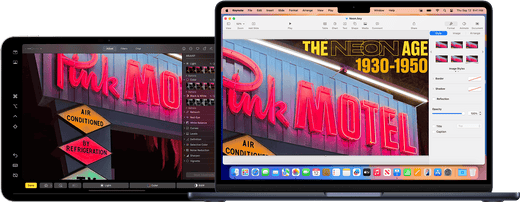ZEERA MacForge Gen2 CNC Aluminum Case for 2024 Mac Mini M4
Protect your Mac Mini M4 with this CNC aluminum case designed for improved cooling and a professional, sleek aesthetic.
Shop NowMöchten Sie Ihre Produktivität mit einem Dual-Screen-Setup steigern? Dank Apples Sidecar-Funktion können Sie Ihr iPad als zweites Display für Ihren Mac mini M4 verwenden. Egal, ob Sie Ihren Desktop erweitern oder spiegeln, Sidecar ist eine nahtlose Möglichkeit, Ihren Arbeitsablauf zu verbessern. Hier finden Sie eine umfassende Anleitung zum Einrichten und Maximieren seiner Funktionen.
Erste Schritte mit Sidecar
Bevor Sie loslegen, stellen Sie sicher, dass Ihre Geräte die Sidecar-Systemanforderungen erfüllen :
Systemkompatibilität
-
Mac mini M4 mit macOS Catalina oder höher.
-
iPad mit iPadOS 13 oder höher (kompatible Modelle sind iPad Pro, iPad Air 3. Generation oder höher und iPad 6. Generation oder höher).
-
Auf beiden Geräten muss die Anmeldung mit derselben Apple-ID erfolgen und die Zwei-Faktor-Authentifizierung muss aktiviert sein.
-
Halten Sie bei drahtlosen Verbindungen Ihre Geräte in einem Umkreis von 10 Metern (30 Fuß) und stellen Sie sicher, dass Bluetooth, WLAN und Handoff aktiviert sind.
Verbindungsoptionen
-
Kabelloser Modus : Genießen Sie eine übersichtliche Einrichtung durch die kabellose Verbindung.
-
Kabelgebundener Modus : Damit Sie Ihr iPad unterbrechungsfrei nutzen und aufladen können, verbinden Sie es mit einem USB-Kabel mit Ihrem Mac mini.
Sidecar einrichten
Schritt 1: Sidecar aktivieren
-
Gehen Sie auf Ihrem Mac mini zu „Systemeinstellungen“ > „Anzeigen“ (macOS Ventura oder höher) oder „Systemeinstellungen“ > „Sidecar“ (frühere macOS-Versionen).
-
Wählen Sie Ihr iPad aus der Liste der verfügbaren Geräte aus.
-
Wählen Sie, ob Sie Ihr Display erweitern oder spiegeln möchten.
Schritt 2: Verschieben Sie Windows auf Ihr iPad
-
Bewegen Sie den Mauszeiger über die Vollbild-Schaltfläche (grüne Schaltfläche) eines beliebigen Mac-Fensters.
-
Wählen Sie im Dropdown-Menü „ Auf iPad verschieben“ aus.
-
Ziehen Sie bei Bedarf zusätzliche Fenster per Drag & Drop zwischen Ihrem Mac und iPad.
Zum Spiegeln:
-
macOS Monterey oder höher: Verwenden Sie das Menü „Screen Mirroring“ in der Menüleiste.
-
macOS Catalina: Verwenden Sie das Anzeige- oder AirPlay-Menü in der Menüleiste.
Steigern Sie die Produktivität mit Sidecar-Funktionen
1. Verwenden Sie die Seitenleiste
Die Seitenleiste auf Ihrem iPad bietet schnellen Zugriff auf wichtige Mac-Steuerelemente wie:
-
Sondertasten: Befehl, Wahl, Strg und Umschalt .
-
Menüleiste und Dock ein-/ausblenden.
-
Optionen „Rückgängig“, „Bildschirmtastatur“ und „Trennen“.
2. Touch Bar auf dem iPad aktivieren
Auch wenn Ihr Mac mini keine Touch Bar hat, können Sie auf Ihrem iPad darauf zugreifen! Sie ist perfekt für schnelle Aktionen in unterstützten Apps.
So aktivieren Sie die Touch Bar:
-
macOS Ventura: Systemeinstellungen > Desktop & Dock > Displays haben separate Bereiche .
-
Früheres macOS: Systemeinstellungen > Mission Control > Displays haben separate Spaces .
3. Multi-Touch-Gesten
Machen Sie das Beste aus den Multi-Touch-Gesten Ihres iPad :
-
Scrollen : Mit zwei Fingern wischen.
-
Kopieren : Mit drei Fingern zusammendrücken.
-
Schneiden : Zweimal mit drei Fingern einklemmen.
-
Einfügen : Mit drei Fingern auseinanderziehen.
-
Rückgängig/Wiederholen : Wischen Sie mit drei Fingern nach links oder rechts.
4. Apple Pencil-Kompatibilität
Verwenden Sie Ihren Apple Pencil für:
-
Zeichnen Sie, kommentieren Sie und bearbeiten Sie auf Ihrem iPad, während die Aktualisierungen live auf Ihrem Mac angezeigt werden.
-
Nutzen Sie die Doppeltipp-Funktion für benutzerdefinierte Aktionen in unterstützten Apps.
Erweiterte Tipps für Sidecar
Universalsteuerung vs. Sidecar
Wenn Sie möchten, dass Ihr iPad seinen eigenen Home-Bildschirm und seine eigenen Apps behält, während Sie Peripheriegeräte mit Ihrem Mac teilen, versuchen Sie stattdessen Universal Control .
Zwischen Apps wechseln
Sie können Sidecar anhalten und nahtlos zu einer iPad-App wechseln. Die Sidecar-App bleibt auf dem Startbildschirm Ihres iPads, bis Sie zurückwechseln.
Passen Sie die Sidecar-Einstellungen an
-
Gehen Sie zu Systemeinstellungen > Anzeigen (macOS Ventura) oder Systemeinstellungen > Sidecar (früheres macOS).
-
Passen Sie die Position der Seitenleiste, die Platzierung der Touch Bar und die Doppeltipp-Aktionen des Apple Pencil an .
Fehlerbehebung bei Sidecar
Wenn bei Ihnen Probleme auftreten:
-
Aktualisieren Sie beide Geräte auf die neuesten Betriebssysteme.
-
Stellen Sie sicher, dass sie mit derselben Apple-ID angemeldet sind .
-
Überprüfen Sie, ob Bluetooth, WLAN und Handoff aktiviert sind.
-
Überprüfen Sie bei kabelgebundenen Verbindungen, ob Ihr iPad Ihrem Mac vertraut.
Warum Sidecar mit dem Mac mini M4 verwenden?
-
Verbessertes Multitasking : Erweitern Sie Ihren Arbeitsbereich für Design, Videobearbeitung oder Codierung.
-
Nahtlose Integration : Das Ökosystem von Apple gewährleistet ein verzögerungsfreies und qualitativ hochwertiges Erlebnis.
-
Kosteneffizienz : Verwandeln Sie Ihr vorhandenes iPad in ein leistungsstarkes Zweitdisplay.
Nutzen Sie Sidecar noch heute und steigern Sie Ihre Produktivität mit Ihrem Mac mini M4 und iPad . Benötigen Sie weitere Tipps? Entdecken Sie unser Mac-Zubehör und unsere iPad-Tools, um Ihr volles Potenzial auszuschöpfen!
- English:How to Use an iPad as a Second Display for Your Mac Mini M4
- French:Comment utiliser un iPad comme deuxième écran pour votre Mac Mini M4
- Italian:Come usare un iPad come secondo display per il tuo Mac Mini M4
- Spanish:Cómo usar un iPad como segunda pantalla para tu Mac Mini M4
- German:So verwenden Sie ein iPad als zweites Display für Ihren Mac Mini M4
- Japanese:iPad を Mac Mini M4 の 2 番目のディスプレイとして使用する方法
- Turkish: Mac Mini M4'ünüz için İkinci Ekran Olarak iPad Nasıl Kullanılır
- Korean:Mac Mini M4의 보조 디스플레이로 iPad를 사용하는 방법