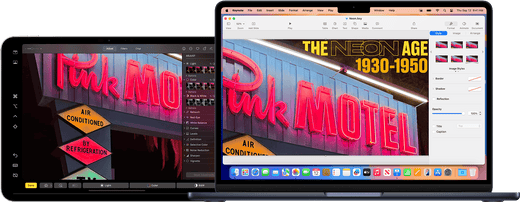¿Quiere aumentar su productividad con una configuración de doble pantalla? Gracias a la función Sidecar de Apple , puedes utilizar tu iPad como segunda pantalla para tu Mac mini M4. Si desea ampliar su escritorio o colocarse en el espejo, Sidecar es un medio sencillo para mejorar su flujo de trabajo. Voici una guía completa sobre la forma de configurar y optimizar sus funciones.
Primeros pasos sin Sidecar
Antes de comenzar, asegúrese de que sus dispositivos respondan a la configuración del sistema requerida por Sidecar :
Compatibilidad del sistema
-
Mac mini M4 ejecutando macOS Catalina o versión última.
-
iPad ejecutante iPadOS 13 o versión más reciente (los modelos compatibles incluyen el iPad Pro, el iPad Air de 3.ª generación o la versión más reciente y el iPad de 6.ª generación o la versión más reciente).
-
Los dos dispositivos deben estar conectados al mismo identificador de Apple con la autenticación de dos factores activada.
-
Para conexiones inalámbricas, guarde sus dispositivos a menos de 10 metros (30 pies) y asegúrese de que Bluetooth, Wi-Fi y Handoff estén activados.
Opciones de conexión
-
Modo sin hilo : aproveche una configuración limpia al conectarlo sin hilo.
-
Modo de conexión : para un uso ininterrumpido y para guardar la carga de su iPad, conecte su Mac mini con un cable USB.
Configuración del Sidecar
Etapa 1: Sidecar activo
-
En su Mac mini, acceda a Sistema de parámetros > Ecrans (macOS Ventura o versión anterior) o Sistema de preferencias > Sidecar (versiones anteriores de macOS).
-
Seleccione su iPad en la lista de dispositivos disponibles.
-
Elija una opción para guardar o refléter su cartel.
Etapa 2: Cambia Windows a tu iPad
-
Presione el botón en la pantalla completamente (botón verde) para no importar las ventanas de Mac.
-
Seleccione Cambiar al iPad en el menú desplegable.
-
Haga clic y coloque ventanas adicionales entre su Mac y su iPad según sus necesidades.
Para la puesta en escena:
-
macOS Monterey o versión anterior: utilice el menú Mire en el espejo de la pantalla en la barra de menús.
-
macOS Catalina: utilice la pantalla del menú o AirPlay en la barra de menús.
Aumente su productividad gracias a las funciones Sidecar
1. Utilice la barra lateral
La barra lateral de tu iPad ofrece un acceso rápido a los comandos esenciales de Mac que indica que:
-
Toques de modificación: Commande, Option, Contrôle et Maj .
-
Mostrar/enmascarar la barra de menú y el Dock.
-
Opciones Anulador, Clavier à l'écran et Desconnecter.
2. Active la Touch Bar en iPad
Aunque tu Mac mini no está equipado con una Touch Bar, puedes acceder a tu iPad. Elle est perfecto para efectuar acciones rápidas en las aplicaciones encargadas.
Para activar la Touch Bar:
-
macOS Ventura: Sistema de parámetros > Escritorio y Dock > Las pantallas en los espacios separados .
-
macOS anterior: Sistema de preferencias > Mission Control > Las pantallas en los espacios separados .
3. Gestos multitáctiles
Tire la mejor parte de los gestos Multi-Touch de su iPad :
-
Défilement : Balayez con dos dedos.
-
Copia : Pincez avec trois doigts.
-
Couper : Pinza deux fois con tres dedos.
-
Coller : Pincer avec trois doigts.
-
Annuler/Rétablir : Balayez vers la gauche ou la droite avec trois doigts.
4. Compatibilidad con el Apple Pencil
Utilice su Apple Pencil para:
-
Dessinez, anota y modifica tu iPad mientras las actualizaciones del día se reflejan directamente en tu Mac.
-
Utilice la función de doble clic para acciones personalizadas en las aplicaciones encargadas.
Consejos avanzados para Sidecar
Control universal contra Sidecar
Si prefiere que su iPad conserve su propia pantalla de acceso y sus propias aplicaciones mientras comparte dispositivos con su Mac, intente controlar el universo .
Basculer entre las aplicaciones
Puedes poner Sidecar en pausa y pasar a una aplicación iPad con total transparencia. La aplicación Sidecar se restablece en la pantalla de inicio de su iPad justo cuando la vuelve a cargar.
Ajustar los parámetros del sidecar
-
Acceda a Parámetros del sistema > Pantallas (macOS Ventura) o Sistema de preferencias > Sidecar (versión antigua de macOS).
-
Personalice la posición de la barra lateral, la ubicación de la Touch Bar y las acciones de doble aplicación en el Apple Pencil .
Descomposición Sidecar
Si vous rencontrez des problèmes:
-
Mettez à jour les deux appareils avec les derniers systèmes d'exploitation.
-
Asegúrese de que estamos conectados con el mismo identificador de Apple .
-
Verifique que Bluetooth, Wi-Fi y Handoff estén activados.
-
Para las conexiones inalámbricas, verifique que su iPad esté confiado en su Mac.
¿Por qué utilizar Sidecar con Mac mini M4?
-
Multitâche amélioré : amplíe su espacio de trabajo para la concepción, el montaje de vídeo o el código.
-
Integración transparente : el ecosistema de Apple garantiza una experiencia sin calcomanía y de alta calidad.
-
Rentabilidad : transforma tu iPad existente en una pantalla secundaria potente.
Benefíciese de Sidecar dès aujourd'hui y aumente su productividad con su Mac mini M4 y su iPad . Besoin de plus de conseils ? ¡Descubra nuestros accesorios Mac y nuestras herramientas iPad para explotar todo su potencial!
- Cómo usar un iPad como segunda pantalla para tu Mac Mini M4
- Francés :Comment utiliser un iPad comme deuxième écran pour votre Mac Mini M4
- Italiano : Usa un iPad con una segunda pantalla para tu Mac Mini M4
- Español :Cómo usar un iPad como segunda pantalla para tu Mac Mini M4
- Alemán :So verwenden Sie ein iPad als zweites Display für Ihren Mac Mini M4
- Japonés :iPad を Mac Mini M4 の 2 番目のディスプレイとして使用する方法
- Turco : Mac Mini M4'ünüz için İkinci Ekran Olarak iPad Nasıl Kullanılır
- Coreano : Mac Mini M4 의 보조 디스플레이로 iPad를 사용하는 방법