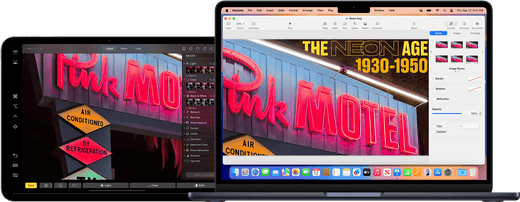Estuche de aluminio CNC ZEERA MacForge Gen2 para Mac Mini M4 2024
Proteja su Mac Mini M4 con esta carcasa de aluminio CNC diseñada para una mejor refrigeración y una estética profesional y elegante.
Comprar ahora¿Quieres aumentar la productividad con una configuración de doble pantalla? Gracias a la función Sidecar de Apple , puedes usar tu iPad como una segunda pantalla para tu Mac mini M4. Ya sea que estés ampliando tu escritorio o duplicándolo, Sidecar es una forma sencilla de mejorar tu flujo de trabajo. Aquí tienes una guía completa sobre cómo configurarlo y maximizar sus funciones.
Introducción a Sidecar
Antes de comenzar, asegúrese de que sus dispositivos cumplan con los requisitos del sistema Sidecar :
Compatibilidad del sistema
-
Mac mini M4 con macOS Catalina o posterior.
-
iPad con iPadOS 13 o posterior (los modelos compatibles incluyen iPad Pro, iPad Air de tercera generación o posterior y iPad de sexta generación o posterior).
-
Ambos dispositivos deben iniciar sesión en el mismo ID de Apple con la autenticación de dos factores habilitados.
-
Para conexiones inalámbricas, mantenga sus dispositivos a 10 metros (30 pies) de distancia y asegúrese de que Bluetooth, Wi-Fi y Handoff estén activados.
Opciones de conexión
-
Modo inalámbrico : disfrute de una configuración sin desorden conectándose de forma inalámbrica.
-
Modo con cable : para un uso ininterrumpido y para mantener su iPad cargado, conéctelo a su Mac mini con un cable USB.
Configuración de Sidecar
Paso 1: Habilitar Sidecar
-
En tu Mac mini, ve a Configuración del sistema > Pantallas (macOS Ventura o posterior) o Preferencias del sistema > Sidecar (versiones anteriores de macOS).
-
Seleccione su iPad de la lista de dispositivos disponibles.
-
Elija si desea ampliar o duplicar su pantalla.
Paso 2: Mueva Windows a su iPad
-
Coloque el cursor sobre el botón de pantalla completa (botón verde) de cualquier ventana de Mac.
-
Seleccione Mover un iPad en el menú desplegable.
-
Arrastre y suelte ventanas adicionales entre su Mac y iPad según sea necesario.
Para reflejar:
-
macOS Monterey o posterior: utilice el menú Duplicación de pantalla en la barra de menú.
-
macOS Catalina: utilice el menú Pantalla o AirPlay en la barra de menú.
Aumente la productividad con las funciones de Sidecar
1. Utilice la barra lateral
La barra lateral de tu iPad ofrece acceso rápido a controles esenciales de Mac como:
-
Teclas modificadas: Comando, Opción, Control y Mayús .
-
Mostrar/ocultar la barra de menú y el muelle.
-
Opciones Deshacer, Teclado en pantalla y Desconectar.
2. Habilitar la Touch Bar en el iPad
Incluso si tu Mac mini no tiene Touch Bar, ¡puedes acceder a ella desde tu iPad! Es perfecto para realizar acciones rápidas en aplicaciones compatibles.
Para habilitar la barra táctil:
-
macOS Ventura: Configuración del sistema > Escritorio y Dock > Las pantallas tienen espacios separados .
-
Versiones anteriores de macOS: Preferencias del Sistema > Mission Control > Pantallas tienen espacios separados .
3. Gestos multitáctiles
Aprovecha al máximo los gestos Multi-Touch de tu iPad:
-
Desplazarse : Deslice con dos dedos.
-
Copiar : Presione con tres dedos.
-
Cortar : presione dos veces con tres dedos.
-
Pegar : Presionar con tres dedos.
-
Deshacer/Rehacer : deslice hacia la izquierda o hacia la derecha con tres dedos.
4. Compatibilidad con Apple Pencil
Utilice su Apple Pencil para:
-
Dibuja, anota y edita en tu iPad mientras las actualizaciones se reflejan en vivo en tu Mac.
-
Utilice la función de doble toque para realizar acciones personalizadas en aplicaciones compatibles.
Consejos avanzados para Sidecar
Control universal frente a sidecar
Si prefieres que tu iPad conserve su propia pantalla de inicio y aplicaciones mientras comparte periféricos con tu Mac, prueba Universal Control .
Cambiar entre aplicaciones
Puedes pausar Sidecar y cambiar a una aplicación de iPad sin problemas. La aplicación Sidecar permanecerá en la pantalla de inicio de tu iPad hasta que vuelvas a cambiar.
Ajustar la configuración del sidecar
-
Vaya a Configuración del sistema > Pantallas (macOS Ventura) o Preferencias del sistema > Sidecar (versiones anteriores de macOS).
-
Personaliza la posición de la barra lateral, la ubicación de la Touch Bar y las acciones de doble toque del Apple Pencil .
Solución de problemas de Sidecar
Si tienes problemas:
-
Actualice ambos dispositivos a los últimos sistemas operativos.
-
Asegúrese de haber iniciado sesión con el mismo ID de Apple .
-
Verifique que Bluetooth, Wi-Fi y Handoff estén habilitados.
-
Para conexiones por cable, verifique que su iPad confíe en su Mac.
¿Por qué utilizar Sidecar con Mac mini M4?
-
Multitarea mejorada : amplíe su espacio de trabajo para diseño, edición de video o codificación.
-
Integración perfecta : el ecosistema de Apple garantiza una experiencia de alta calidad y sin demoras.
-
Rentabilidad : transforma tu iPad actual en una potente pantalla secundaria.
Aprovecha Sidecar hoy mismo y aumenta tu productividad con tu Mac mini M4 y iPad . ¿Necesitas más consejos? ¡Explora nuestros accesorios para Mac y herramientas para iPad para liberar todo tu potencial!
- Cómo usar un iPad como segunda pantalla para tu Mac Mini M4
- Francés :Comment utiliser un iPad comme deuxième écran pour votre Mac Mini M4
- Italiano : Usa un iPad con una segunda pantalla para tu Mac Mini M4
- Español :Cómo usar un iPad como segunda pantalla para tu Mac Mini M4
- Alemán :So verwenden Sie ein iPad als zweites Display für Ihren Mac Mini M4
- Japonés :iPad を Mac Mini M4 の 2 番目のディスプレイとして使用する方法
- Turco : Mac Mini M4'ünüz için İkinci Ekran Olarak iPad Nasıl Kullanılır
- Coreano : Mac Mini M4 의 보조 디스플레이로 iPad를 사용하는 방법