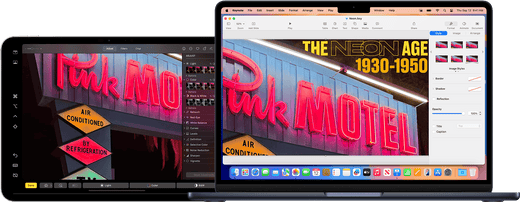Estuche de aluminio CNC ZEERA MacForge Gen2 para Mac Mini M4 2024
Proteja su Mac Mini M4 con esta carcasa de aluminio CNC diseñada para una mejor refrigeración y una estética profesional y elegante.
Comprar ahoraÇift ekran kurulumuyla üretkenliğinizi artırmak ister misiniz? Apple'ın Sidecar özelliği sayesinde iPad'inizi Mac mini M4'ünüz için ikinci ekran olarak kullanabilirsiniz. Masaüstünüzü genişletiyor o yansıtıyor olun, Sidecar is akışınızı geliştirmenin kusursuz bir yoludur. İşte onu nasıl kuracağınıza ve özelliklerini nasıl y üst düzeye çıkaracağınıza dair kapsamlı bir kılavuz.
Lavar los pies con sidecar
Başlamadan önce cihazlarınızın Sidecar sistem gereksinimlerini karşıladığından emin olun:
Sistema de uso
-
macOS Catalina o Mac mini M4 instalados.
-
iPadOS 13 o sonraki sürümlerini çalıştıran iPad (modelo actual como iPad Pro, 3. Nesil o sonraki iPad Air y 6. Nesil o sonraki iPad bulunur).
-
Her iki cihazda da iki faktörlü kimlik doğrulamanın etkinleştirildiği aynı Apple Kimliği ile oturum açılması gerekir .
-
Kablosuz bağlantılar için cihazlarınızı 10 metros (30 ajustes) mesafede tutun con Bluetooth, Wi-Fi y Handoff'un açık olduğundan emin olun.
Selección de ropa interior
-
Kablosuz Mod : Kablosuz olarak bağlanarak dağınıklıktan uzak bir kurulumun keyfini çıkarın.
-
Kablolu Mod : Utilice un cable USB para Mac mini para iniciar la conexión desde un dispositivo USB.
Sidecar Kurulumu
Adım 1: Sidecar'ı etkinleştirin
-
Mac mini'nizde Sistem Ayarları > Ekranlar (macOS Ventura o sonraki sürümleri) o Sistem Tercihleri > Sidecar (önceki macOS sürümleri) öğesine gidin.
-
Kullanılabilir cihazlar listesinden iPad'inizi seçin.
-
Ekranınızı genişletmeyi o yasıtmayı seçin.
Paso 2: Windows'u iPad'inize Taşıyın
-
Herhangi bir Mac penceresinin Tam Ekran Düğmesi'nin (yeşil düğme) üzerine gelin.
-
Açılır menüden iPad'e Taşı seçeneğini seçin .
-
İhtiyaç duyduğunuzda Mac'iniz e iPad'iniz arasında ek pencereleri sürükleyip bırakın.
Contenido del paquete:
-
macOS Monterey o üzeri: Menü çubuğundaki Ekran Yansıtma menüsünü kullanın.
-
macOS Catalina: Activación de menús o menús AirPlay .
Sidecar Özellikleriyle Üretkenliği Artırın
1. Kenar Çubuğunu Kullanın
iPad'inizdeki kenar çubuğu, aşağıdakiler gibi temel Mac kontrollerine hızlı erişim sağlar:
-
Selecciones: Comando, Opción, Control y Mayús .
-
Menú Çubuğunu y Dock'u Göster/Gizle.
-
Geri Al, Ekran Klavyesi y Bağlantıyı Kes seçenekleri.
2. iPad'de Touch Bar'ı etkinleştirin
Mac mini'nizde Touch Bar olmasa bile iPad'inizden erişebilirsiniz! Desteklenen uygulamalarda hızlı eylemler için mükemmeldir.
Dokunmatik Çubuğu etkinleştirmek için:
-
macOS Ventura: Sistema Ayarları > Masaüstü y Dock > Ekranların ayrı Alanları var .
-
Seleccione macOS: Sistema de control > Control de misión > Ekranların ayrı Alanları var .
3. Çoklu Dokunmatik Hareketler
iPad'inizin Çoklu Dokunmatik hareketlerinden y iyi şekilde yararlanın:
-
Kaydırma : İki parmağınızla kaydırın.
-
Kopyala : Üç parmağınızla sıkıştırın.
-
Kesme : Üç parmağınızla iki kez sıkıştırın.
-
Yapıştır : Üç parmağınızla sıkıştırın.
-
Geri Al/Yinele : Üç parmağınızla sola o ya sağa kaydırın.
4. Uso del Apple Pencil
Apple Pencil'ınızı kullanarak şunları yapabilirsiniz:
-
iPad'inizde çizim yapın, açıklama ekleyin ve düzenleme yapın; güncellemeler Mac'inize canlı olarak yansısın.
-
Desteklenen uygulamalarda özel eylemler için çift dokunma özelliğini kullanın.
Sidecar en Gelişmiş İpuçları
Control de voz y sidecar
iPad'inizin çevre birimlerini Mac'inizle paylaşırken kendi Ana Ekranını y uygulamalarını korumasını tercih ediyorsanız, bunun yerine Evrensel Kontrolü deneyin.
Uygulamalar Arasında Geçiş Yap
Sidecar'ı duraklatabilir and sorunsuz bir şekilde bir iPad uygulamasına geçebilirsiniz. Sidecar uygulaması, geri dönene kadar iPad'inizin ana ekranında kalacaktır.
Sidecar Ayarlarını Ayarla
-
Sistema Ayarları > Ekranlar (macOS Ventura) o Sistema Tercihleri > Sidecar (önceki macOS) öğesine gidin .
-
Kenar çubuğu konumunu, Dokunmatik Çubuk yerleşimini y Apple Pencil çift dokunma eylemlerini özelleştirin.
Sidecar'da Sorun Giderme
El problema persiste:
-
Her iki cihazınızı da en son işletim sistemine güncelleyin.
-
Aynı Apple Kimliği ile oturum açtıklarından emin olun .
-
Bluetooth, Wi-Fi y Handoff'un etkin olduğunu kontrol edin.
-
Kablolu bağlantılar için iPad'inizin Mac'inize güvendiğini doğrulayın.
Mac mini M4 ile Sidecar'ı Neden Kullanmalısınız?
-
Gelişmiş Çoklu Görev : Tasarım, video düzenleme o kodlama için çalışma alanınızı genişletin.
-
Kusursuz Entegrasyon : Apple'ın ekosistemi, gecikmesiz ve yüksek kaliteli bir deneyim sağlar.
-
Maliyet Verimliliği : Mevcut iPad'inizi güçlü bir ikincil ekrana dönüştürün.
Sidecar'dan bugün yararlanın and Mac mini M4 and iPad'inizle üretkenliğinizi artırın . ¿Daha fazla ipucuna mı ihtiyacınız var? ¡También puedes utilizar tu Mac y iPad araçlarımızı keşfedin!
- Cómo usar un iPad como segunda pantalla para tu Mac Mini M4
- Francés :Comment utiliser un iPad comme deuxième écran pour votre Mac Mini M4
- Italiano : Usa un iPad con una segunda pantalla para tu Mac Mini M4
- Español :Cómo usar un iPad como segunda pantalla para tu Mac Mini M4
- Alemán :So verwenden Sie ein iPad als zweites Display für Ihren Mac Mini M4
- Japonés :iPad を Mac Mini M4 の 2 番目のディスプレイとして使用する方法
- Turco : Mac Mini M4'ünüz için İkinci Ekran Olarak iPad Nasıl Kullanılır
- Coreano : Mac Mini M4 의 보조 디스플레이로 iPad를 사용하는 방법