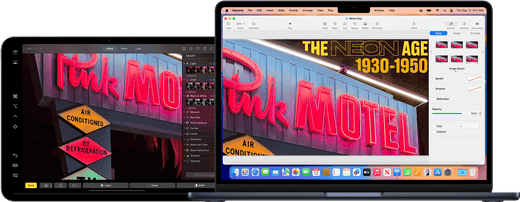Estuche de aluminio CNC ZEERA MacForge Gen2 para Mac Mini M4 2024
Proteja su Mac Mini M4 con esta carcasa de aluminio CNC diseñada para una mejor refrigeración y una estética profesional y elegante.
Comprar ahora¿Quieres aumentar la productividad con una configuración a doble esquema? Gracias a las funciones Sidecar de Apple , puedes usar tu iPad como segunda pantalla para tu Mac mini M4. Si estás esperando tu escritorio o duplicándolo, Sidecar es un modo simple para mejorar tu flujo de trabajo. Ecco una guía completa para configurarlo y maximizar sus funciones.
Introducción a Sidecar
Primero, asegure sus dispositivos y requisitos del sistema Sidecar :
Compatibilidad del sistema
-
Mac mini M4 con macOS Catalina o versiones sucesivas.
-
iPad con iPadOS 13 o versiones sucesivas (los modelos compatibles incluyen iPad Pro, iPad Air de tercera generación o sucesiva y iPad de esta generación o sucesiva).
-
Entrambi i dispositivi devono aver effettuato l'accesso con lo stesso ID Apple con l'autenticazione a due fattori habilitata.
-
Para las conexiones inalámbricas, conecte sus dispositivos entre 10 metros (30 pies) y conecte Bluetooth, Wi-Fi y Handoff si está activado.
Opciones de conexión
-
Modo inalámbrico : seleccione una configuración ordenada gracias a la conexión inalámbrica.
-
Modo de conexión : para utilizarlo en intercomunicación y mantener el iPad cargado, colóquelo en su Mac mini tramite un cable USB.
Configuración del sidecar
Passaggio 1: activar Sidecar
-
En tu Mac mini, selecciona Opciones del sistema > Monitor (macOS Ventura o versiones sucesivas) o Preferencias del sistema > Sidecar (versiones anteriores de macOS).
-
Seleccione su iPad según los dispositivos disponibles.
-
Scegli se estendere o duplicare il tuo schermo.
Passaggio 2: coloca Windows en tu iPad
-
Passa il mouse sul pulsante Schermo intero (pulsante verde) di qualsiasi finestra del Mac.
-
Seleccione Sposta su iPad desde el menú a disco.
-
Trascina y rilascia altre finetre tra Mac e iPad en base alle tue esigenze.
Para el reflejo:
-
macOS Monterey o versiones sucesivas: utilice el menú Screen Mirroring en la barra del menú.
-
macOS Catalina: utilice el menú Pantalla o AirPlay en la barra del menú.
Aumenta la productividad con la función Sidecar
1. Utilizar la barra lateral
La barra lateral de tu iPad ofrece un rápido acceso a los controles esenciales del Mac, como:
-
Modificadores de teclas: Comando, Opciones, Ctrl y Maiusc .
-
Mostra/Nascondi la barra dei menu e il Dock.
-
Opzioni Annulla, Tastiera su schermo e Disconetti.
2. Activa la Touch Bar en iPad
¡Si tu Mac mini no tiene una Touch Bar, puedes acceder a tu iPad! Es perfecto para acciones rápidas en el soporte de aplicaciones.
Para habilitar la Touch Bar:
-
macOS Ventura: Configuraciones del sistema > Escritorio y Dock > Visualizo hanno spazi separati .
-
Versiones anteriores de macOS: Preferencias de Sistema > Mission Control > Visualizo hanno spazi separati .
3. Gesti multitáctil
Disfruta de los mejores gestos Multi-Touch de tu iPad:
-
Scorrimento : scorri con due dita.
-
Copia : pizzica con tre dita.
-
Taglio : pizzicare due volte con tre dita.
-
Incolla : pizzica con tre dita.
-
Annulla/Ripristina : scorri verso sinistra o verso destra con tre dita.
4. Compatibilidad con Apple Pencil
Utiliza tu Apple Pencil por:
-
Diseña, anota y modifica tu iPad mientras haces cambios en tu Mac.
-
Utilice la doble función para buscar opciones personalizadas en el soporte de la aplicación.
Suggerimenti avanzati per Sidecar
Control universal control sidecar
Si prefieres que tu iPad mantenga su esquema de inicio y su aplicación, compartiendo al mismo tiempo el periférico con su Mac, esto proporciona el control universal.
Pasar de una aplicación a otra
Puedes poner en pausa Sidecar y pasar una aplicación para iPad sin problemas. La aplicación Sidecar rimarrà nella schermata iniciale de tu iPad finché non tornerai indietro.
Regola le impostaszioni del sidecar
-
Vaya a Opciones del sistema > Monitor (macOS Ventura) o Preferencias del sistema > Sidecar (versiones anteriores de macOS).
-
Personaliza la posición de la barra lateral, la posición de la Touch Bar y las dos opciones además del Apple Pencil .
Solución de problemas con Sidecar
Se encuentran problemas:
-
Actualizar dispositivos en sistemas operativos más recientes.
-
Assicurati che abbiano effettuato l'accesso con lo stesso ID Apple .
-
Verifique que Bluetooth, Wi-Fi y Handoff estén habilitados.
-
Para las conexiones cableadas, verifique que el iPad acceda a su Mac.
¿Quieres utilizar Sidecar con Mac mini M4?
-
Multitarea avanzada : expande tu espacio de trabajo para la programación, edición de vídeo o codificación.
-
Integración perfecta : el ecosistema Apple garantiza una experiencia de alta calidad y sin complicaciones.
-
Conveniente : trasforma tu iPad en una potente pantalla secundaria.
Aprovecha el Sidecar y aumenta tu productividad con tu Mac mini M4 y iPad . ¿Ha bisogno di otras sugerencias? ¡Explora nuestros accesorios para Mac y los instrumentos para iPad para liberar tu potencial!
- Cómo usar un iPad como segunda pantalla para tu Mac Mini M4
- Francés :Comment utiliser un iPad comme deuxième écran pour votre Mac Mini M4
- Italiano : Usa un iPad con una segunda pantalla para tu Mac Mini M4
- Español :Cómo usar un iPad como segunda pantalla para tu Mac Mini M4
- Alemán :So verwenden Sie ein iPad als zweites Display für Ihren Mac Mini M4
- Japonés :iPad を Mac Mini M4 の 2 番目のディスプレイとして使用する方法
- Turco : Mac Mini M4'ünüz için İkinci Ekran Olarak iPad Nasıl Kullanılır
- Coreano : Mac Mini M4 의 보조 디스플레이로 iPad를 사용하는 방법