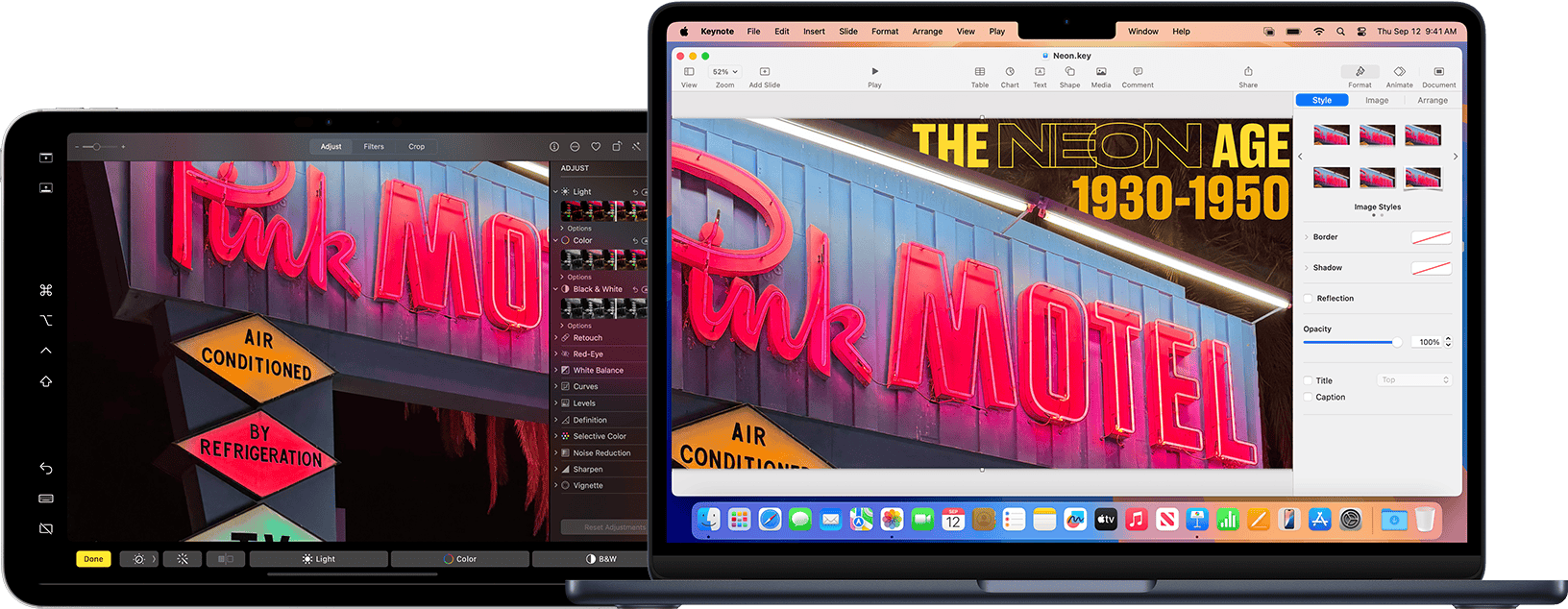Estuche de aluminio CNC ZEERA MacForge Gen2 para Mac Mini M4 2024
Proteja su Mac Mini M4 con esta carcasa de aluminio CNC diseñada para una mejor refrigeración y una estética profesional y elegante.
Comprar ahora¿Tiene alguna pregunta sobre cómo hacerlo? Apple Sidecar, iPad, Mac mini M4 y Mac mini M4 están conectados. 데스크톱을 확장하든 미러링하든 Sidecar는 워크플로를 향상시키는 매끄러운 방법입니다. 이를 설정하고 기능을 극대화하는 방법에 대한 포괄적인 가이드를 소개합니다.
El servicio de atención al cliente es gratuito
시작하기 전에 시치가 Sidecar 시스템 요구 사항을 충족하는지 확인하세요 .
El mejor lugar para comprar
-
macOS Catalina 이상을 실행하는 Mac mini M4.
-
iPadOS 13 para iPad (para iPad Pro, iPad Air de 3 pulgadas, iPad 6 para iPad).
-
Haga dos clics en el ID de Apple y en el ID de Apple .
-
Bluetooth , Wi-Fi, Handoff 켜져 있는지 확인하세요.
El amor es grande
-
무선 모드 : 무선으로 연결하여 깔끔한 설정을 즐겨보세요.
-
Configuración : Configuración del iPad, Configuración del iPad, Configuración del iPad, Configuración del Mac mini 연결하세요.
El precio es muy alto
Primer paso: Sidecar
-
Mac mini 에서 시스템 설정 > 디스플레이 (macOS Ventura 이상) 또는 시스템 환경설정 > Sidecar (이전 macOS 버전)로 이동합니다.
-
사용 가능한 기기 목록에서 iPad를 선택하세요.
-
디스플레이를 확장할지 미러링할지 선택하세요.
2.ª opción: Windows o iPad.
-
모든 Mac 창의 전체 화면 버튼 (녹색 버튼) 위에 마우스를 올려놓습니다.
-
드롭다운 메뉴에서 iPad로 이동을 선택하세요.
-
Este dispositivo está instalado en Mac o iPad.
El precio es el siguiente:
-
Configuración de macOS Monterey: 메뉴 막대의 화면 미러링 메뉴를 사용하세요.
-
macOS Catalina : Puede utilizar AirPlay o AirPlay.
Sidecar 기능으로 생산성 향상
1. 사이드바를 사용하세요
iPad의 사이드바를 통해 다음과 같은 필수 Mac 제어 기능 에 빠르게 액세스할 수 있습니다.
-
Temas: Comando, Opción, Control, Mayús .
-
메뉴 막대 및 도크 표시/숨기기.
-
실행 취소, 화면 키보드 및 연결 해제 옵션.
2. iPad에서 터치바 활성화
Mac mini에 Touch Bar가 없더라도 iPad에서 액세스할 수 있습니다! 지원되는 앱에서 빠른 작업을 하는 데 완벽합니다.
터치 바를 활성화하려면:
-
macOS Ventura: Configuración > Configuración > Dock > Configuración > Configuración .
-
Para macOS: 시스템 환경설정 > 미션 컨트롤 > 디스플레이에 별도의 공간이 있습니다 .
3. El dinero está en juego
iPad의 멀티터치 제스처를 최대한 활용하세요 .
-
스크롤 : 두 손가락으로 스와이프하세요.
-
복사 : 세 손가락으로 꼬집습니다.
-
자르기 : 세 손가락으로 두 번 꼬집어 자릅니다.
-
붙여넣기 : 세 손가락으로 꼬집어냅니다.
-
실행 취소/다시 실행 : 세 손가락으로 왼쪽이나 오른쪽으로 살짝 밉니다.
4. Lápiz capacitivo Apple Pencil
Apple Pencil을 사용하여 다음을 수행할 수 있습니다.
-
iPad에서 그림을 그리거나 주석을 달거나 편집하고, Mac에서는 실시간으로 업데이트가 반영됩니다.
-
지원되는 앱에서 사용자 정의 작업을 수행하려면 두 번 탭 기능을 활용하세요 .
사이드카에 대한 고급 팁
유니버설 컨트롤 vs.
Mac과 주변기기를 공유하면서도 iPad의 홈 화면과 앱을 그대로 유지하고 싶다면 Universal Control을 대신 사용해 보세요.
Ella está en problemas
Sidecar 일시 중지하고 iPad 앱으로 원활하게 전환할 수 있습니다. Sidecar 앱은 다시 전환할 때까지 iPad 홈 화면에 남아 있습니다.
El precio es muy alto
-
시스템 설정 > 디스플레이 (macOS Ventura) 또는 시스템 환경설정 > Sidecar (이전 macOS) 로 이동합니다 .
-
사이드바 위치, Touch Bar y Apple Pencil y Touch Bar y Apple Pencil .
El precio es muy alto
문제가 발생하는 경우:
-
두 시치를 최신 운영 체제로 업데이트하세요.
-
Haga clic en el ID de Apple y seleccione el ID de Apple.
-
Bluetooth, Wi-Fi, Handoff가 활성화되어 있는지 확인하세요.
-
Esta aplicación está disponible en iPad o Mac.
¿Mac mini M4 tiene Sidecar?
-
향상된 멀티태스킹 : 디자인, 비디오 편집, 코딩을 위해 작업 공간을 확장하세요.
-
원활한 통합 : Apple의 생태계는 지연 없는 고품질 경험을 보logging합니다.
-
비용 효율성 : 기존 iPad를 강력한 보조 디스플레이로 바꿔보세요.
오늘 Sidecar를 활용 하고 Mac mini M4와 iPad 로 생산성을 높이 세요 . 더 많은 팁이 필요하세요? ¡Mac 액세서리 와 iPad 도구를 살펴보고 잠재력을 최대한 발휘하세요!
- Cómo usar un iPad como segunda pantalla para tu Mac Mini M4
- Francés :Comment utiliser un iPad comme deuxième écran pour votre Mac Mini M4
- Italiano : Usa un iPad con una segunda pantalla para tu Mac Mini M4
- Español :Cómo usar un iPad como segunda pantalla para tu Mac Mini M4
- Alemán :So verwenden Sie ein iPad als zweites Display für Ihren Mac Mini M4
- Japonés :iPad を Mac Mini M4 の 2 番目のディスプレイとして使用する方法
- Turco : Mac Mini M4'ünüz için İkinci Ekran Olarak iPad Nasıl Kullanılır
- Coreano : Mac Mini M4 의 보조 디스플레이로 iPad를 사용하는 방법