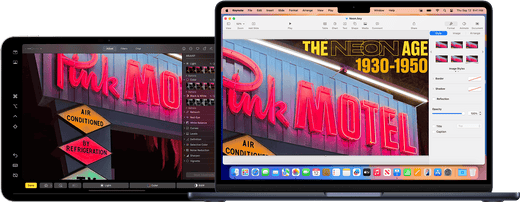Estuche de aluminio CNC ZEERA MacForge Gen2 para Mac Mini M4 2024
Proteja su Mac Mini M4 con esta carcasa de aluminio CNC diseñada para una mejor refrigeración y una estética profesional y elegante.
Comprar ahora¿Puede su producto utilizar una configuración de pantalla dual configurada? La función Sidecar de Dank Apples puede usar su iPad en la segunda pantalla de su Mac mini M4. Egal, ob Sie Ihren Desktop erweitern oder spiegeln, Sidecar ist eine nahtlose Möglichkeit, Ihren Arbeitsablauf zu verbessern. Aquí encontrará una información completa sobre sus funciones integradas y máximas.
Primer paso con sidecar
Bevor Sie loslegen, stellen Sie sicher, dass Ihre Geräte die Sidecar-Systemanforderungen erfüllen:
Compatibilidad del sistema
-
Mac mini M4 con macOS Catalina o superior.
-
iPad con iPadOS 13 o superior (modelos compatibles sin iPad Pro, iPad Air de tercera generación o superior y iPad de 6ª generación o superior).
-
Auf beiden Geräten muss die Anmeldung mit derselben Apple-ID erfolgen y the Zwei-Faktor-Authentifizierung debe activarse.
-
Mantenga su dispositivo conectado en un circuito de 10 metros (30 pies) y mantenga sus dispositivos conectados activados por Bluetooth, WLAN y Handoff.
Opciones de vinculación
-
Kabelloser Modus : Genießen Sie eine übersichtliche Einrichtung durch die kabellose Verbindung.
-
Modo de conexión del cable : Si utiliza su iPad sin conectarlo y desconectarlo, conectelo con un cable USB con su Mac mini.
Añadir sidecar
Paso 1: Activar Sidecar
-
Gehen Sie auf Ihrem Mac mini zu "Systemeinstellungen" > "Anzeigen" (macOS Ventura oder höher) oder "Systemeinstellungen" > "Sidecar" (frühere macOS-Versionen).
-
Coloque su iPad en la lista de dispositivos disponibles.
-
Wählen Sie, ob Sie Ihr Display erweitern oder spiegeln möchten.
Schritt 2: Verschieben Sie Windows en su iPad
-
Bewegen Sie den Mauszeiger über die Vollbild-Schaltfläche (grüne Schaltfläche) eines beliebigen Mac-Fensters.
-
Wählen Sie im menú desplegable " Auf iPad verschieben" aus.
-
Utilice una ventana emergente para arrastrar y soltar entre Mac y iPad.
A los espejos:
-
macOS Monterey oder: Verwenden Sie das Menü “Screen Mirroring” in der Menüleiste.
-
macOS Catalina: Verwenden Sie das Anzeige- oder AirPlay-Menü in der Menüleiste.
Steigern Sie die Produktivität mit Sidecar-Funktionen
1. Verwenden Sie die Seitenleiste
Los archivos de páginas en su iPad están bien guardados en un Mac-Steuerelemente como:
-
Sondertasten: Befehl, Wahl, Strg und Umschalt .
-
Menüleiste und Dock ein-/ausblenden.
-
Opciones "Rückgängig", "Bildschirmtastatur" y "Trennen".
2. Activa la barra táctil en el iPad
Además, si tu Mac mini no tiene Touch Bar, ¡puedes acceder a tu iPad! Esto es perfecto para acciones rápidas en aplicaciones nuevas.
Para activar la barra táctil:
-
macOS Ventura: Instalación del sistema > Escritorio y Dock > Pantallas tienen páginas separadas .
-
Desde macOS: Instalación del sistema > Control de misión > Muestra espacios separados .
3. Gestos multitáctiles
Machen Sie das Beste aus den Multi-Touch-Gesten su iPad :
-
Desplazarse : Con dos dedos abiertos.
-
Kopieren : Mit drei Fingern zusammendrücken.
-
Schneiden : Zweimal mit drei Fingern einklemmen.
-
Einfügen : Mit drei Fingern auseinanderziehen.
-
Rückgängig/Wiederholen : Wischen Sie mit drei Fingern nach links oder rechts.
4. Compatibilidad del Apple Pencil
Utilice su Apple Pencil para:
-
Zeichnen Sie, komentieren Sie and Bearbeiten Sie auf Ihrem iPad, während die Aktualisierungen live auf Ihrem Mac angezeigt werden.
-
Nutzen Sie die Doppeltipp-Funktion für benutzerdefinierte Aktionen in unterstützten Apps.
Consejos adicionales para Sidecar
Control universal frente a sidecar
Cuando conecte su iPad a su propia pantalla de inicio y sus propias aplicaciones, conecte su periférico con su Mac y active el control universal .
Cambiar entre aplicaciones
Puede colocar Sidecar y navegar en una aplicación para iPad seleccionada. La aplicación Sidecar se encuentra en la pantalla de inicio de su iPad, hasta el final.
Passen Sie die Sidecar-Einstellungen an
-
Vaya a Systemeinstellungen > Anzeigen (macOS Ventura) o Systemeinstellungen > Sidecar (früheres macOS).
-
Pase la posición de las páginas, la plataforma de la Touch Bar y la acción doble del Apple Pencil y .
Comprobación de errores en Sidecar
Wenn bei Ihnen Probleme auftreten:
-
Actualice ambos dispositivos en los nuevos sistemas de apuestas.
-
Stellen Sie sicher, dass sie mit derselben Apple-ID angemeldet sind.
-
Se activan las funciones Bluetooth, WLAN y Handoff.
-
Überprüfen Sie bei kabelgebundenen Verbindungen, ob Ihr iPad Ihrem Mac vertraut.
¿Qué Sidecar se utiliza con el Mac mini M4?
-
Verbessertes Multitasking : Erweitern Sie Ihren Arbeitsbereich für Design, Videobearbeitung oder Codierung.
-
Integración natural : el sistema operativo de Apple garantiza una alta disponibilidad y calidad.
-
Kosteneffizienz : Verwandeln Sie Ihr vorhandenes iPad in ein leistungsstarkes Zweitdisplay.
Nutzen Sie Sidecar noch heute und steigern Sie Ihre Produktivität mit Ihrem Mac mini M4 and iPad . Benötigen Sie weitere Tipps? ¡Entdecken Sie unser Mac-Zubehör y unsere iPad-Tools, um todas sus potencialidades auszuschöpfen!
- Cómo usar un iPad como segunda pantalla para tu Mac Mini M4
- Francés :Comment utiliser un iPad comme deuxième écran pour votre Mac Mini M4
- Italiano : Usa un iPad con una segunda pantalla para tu Mac Mini M4
- Español :Cómo usar un iPad como segunda pantalla para tu Mac Mini M4
- Alemán :So verwenden Sie ein iPad als zweites Display für Ihren Mac Mini M4
- Japonés :iPad を Mac Mini M4 の 2 番目のディスプレイとして使用する方法
- Turco : Mac Mini M4'ünüz için İkinci Ekran Olarak iPad Nasıl Kullanılır
- Coreano : Mac Mini M4 의 보조 디스플레이로 iPad를 사용하는 방법