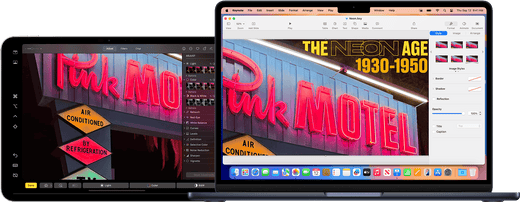Vuoi aumentare la tua produttività con una configurazione a doppio schermo? Grazie alla funzione Sidecar di Apple , puoi utilizzare il tuo iPad come secondo schermo per il tuo Mac mini M4. Che tu voglia stare al tuo ufficio o metterti allo specchio, Sidecar è un modo semplice per migliorare il tuo flusso di lavoro. Ecco una guida completa sulla modalità di configurazione e ottimizzazione delle funzionalità.
Primi senza Sidecar
Prima di lanciare, assicurati che i tuoi dispositivi rispondano alla configurazione del sistema richiesta da Sidecar :
Compatibilità del sistema
-
Mac mini M4 con macOS Catalina o versione successiva.
-
iPad versione iPadOS 13 o versione successiva (i modelli compatibili includono l'iPad Pro, l'iPad Air 3e generazione o la versione successiva e l'iPad 6e generazione o versione successiva).
-
I due dispositivi devono essere collegati allo stesso identificativo Apple con l'autenticazione a due fattori attiva.
-
Per le connessioni senza fili, tenere gli apparecchi a meno di 10 metri (30 piedi) e assicurarsi che Bluetooth, Wi-Fi e Handoff siano attivi.
Opzioni di connessione
-
Modalità senza file : approfitta di una configurazione scaricata sul tuo collegamento senza file.
-
Modalità filare : per un utilizzo ininterrotto e per tenere l'iPad carico, collegalo al tuo Mac mini con un cavo USB.
Configurazione del Sidecar
Fase 1: Sidecar attivo
-
Sul tuo Mac mini, accedi a Parametri sistema > Schermo (macOS Ventura o versione successiva) o Preferenze sistema > Sidecar (versioni precedenti di macOS).
-
Seleziona il tuo iPad nell'elenco dei dispositivi disponibili.
-
Scegliere l'impostazione o il riflesso del display.
Fase 2: Sposta Windows sul tuo iPad
-
Passez la souris sur le bouton Plein écran (bouton vert) de n'importe quelle fenêtre Mac.
-
Selezionare Sposta verso iPad nel menu rimovibile.
-
Fai scorrere e posiziona le finestre aggiuntive tra il tuo Mac e il tuo iPad a seconda delle tue esigenze.
Per la messa a specchio:
-
macOS Monterey o versione successiva: utilizzare il menu Mise allo specchio dello schermo nella barra dei menu.
-
macOS Catalina: utilizza il menu Affichage o AirPlay nella barra dei menu.
Aumenta la tua produttività grazie alle funzionalità Sidecar
1. Utilizzare la barra laterale
La barra laterale del tuo iPad offre un accesso rapido ai comandi essenziali del Mac che dicono:
-
Tocchi di modifica: Commande, Option, Contrôle et Maj .
-
Visualizza/maschera la barra dei menu e il Dock.
-
Opzioni Annullatore, Clavier à l'écran et Déconnecter.
2. Attiva la Touch Bar sull'iPad
Anche se il tuo Mac mini non è dotato di una Touch Bar, puoi accedere al tuo iPad! È ideale per effettuare azioni rapide nelle applicazioni a pagamento.
Per attivare la Touch Bar:
-
macOS Ventura: Parametri di sistema > Ufficio e Dock > Gli schermi sugli spazi separati .
-
macOS precedente: Impostazioni sistema > Controllo missione > Gli schermi sugli spazi separati .
3. Gesti multi-touch
Usa la parte migliore dei gesti Multi-Touch del tuo iPad :
-
Défilement : Balayez avec deux doigts.
-
Copia : Pincez avec trois doigts.
-
Couper : Pincer deux fois avec trois doigts.
-
Coller : Pincer avec trois doigts.
-
Annuler/Rétablir : Balayez vers la gauche ou la droite avec trois doigts.
4. Compatibilità con l'Apple Pencil
Utilizza la tua Apple Pencil per:
-
Disegna, annota e modifica il tuo iPad mentre le ultime novità si riflettono direttamente sul tuo Mac.
-
Utilizzare la funzione doppio clic per azioni personalizzate nelle applicazioni a pagamento.
Consigli avanzati per Sidecar
Controlla l'universo contre Sidecar
Se preferisci che il tuo iPad conservi il proprio schermo della memoria e le tue applicazioni tutte insieme ai dispositivi del tuo Mac, prova a premere il controllo universale .
Basculer entre les application
Puoi mettere Sidecar in pausa e passare a un'applicazione iPad in tutta trasparenza. L'applicazione Sidecar resterà sullo schermo del tuo iPad fino a quando ti ritroverai.
Regolare i parametri del sidecar
-
Accedere a Parametri sistema > Schermo (macOS Ventura) o Preferenze sistema > Sidecar (versione precedente di macOS).
-
Personalizza la posizione della barra laterale, il posizionamento della Touch Bar e le azioni del doppio tocco sull'Apple Pencil .
Sbarco Sidecar
Se incontri i problemi:
-
Aggiornare i due apparecchi con gli ultimi sistemi di sfruttamento.
-
Assicurati che non siano collegati allo stesso identificativo Apple .
-
Verificare che Bluetooth, Wi-Fi e Handoff siano attivi.
-
Per le connessioni filari, verifica che il tuo iPad si fida del tuo Mac.
Perché utilizzo Sidecar con Mac mini M4 ?
-
Multitache amélioré : estendi il tuo spazio di lavoro per la concezione, il montaggio video o il codage.
-
Integrazione trasparente : l'ecosistema Apple garantisce un'esperienza senza decalcificazione e di alta qualità.
-
Affittabilità : trasforma il tuo iPad esistente in uno schermo secondario potente.
Approfitta del Sidecar di oggi e aumenta la tua produttività con il tuo Mac mini M4 e il tuo iPad . Besoin de plus de conseils? Scopri i nostri accessori Mac e i nostri strumenti iPad per sfruttare tutto il tuo potenziale!
- Italiano : Come usare un iPad come secondo display per il tuo Mac Mini M4
- Francese :Comment utiliser un iPad come deuxième écran pour votre Mac Mini M4
- Italiano :Come usare un iPad come secondo display per il tuo Mac Mini M4
- Spagnolo : Come usare un iPad come segunda pantalla per il tuo Mac Mini M4
- Tedesco :So verwenden Sie ein iPad als zweites Display für Ihren Mac Mini M4
- Giapponese : iPad を Mac Mini M4 の 2 番目のディスプレイとして使用する方法
- Turco : Mac Mini M4'ünüz için İkinci Ekran Olarak iPad Nasıl Kullanılır
- Coreano : Mac Mini M4 의 보조 디스플레이로 iPad를 사용하는 방법