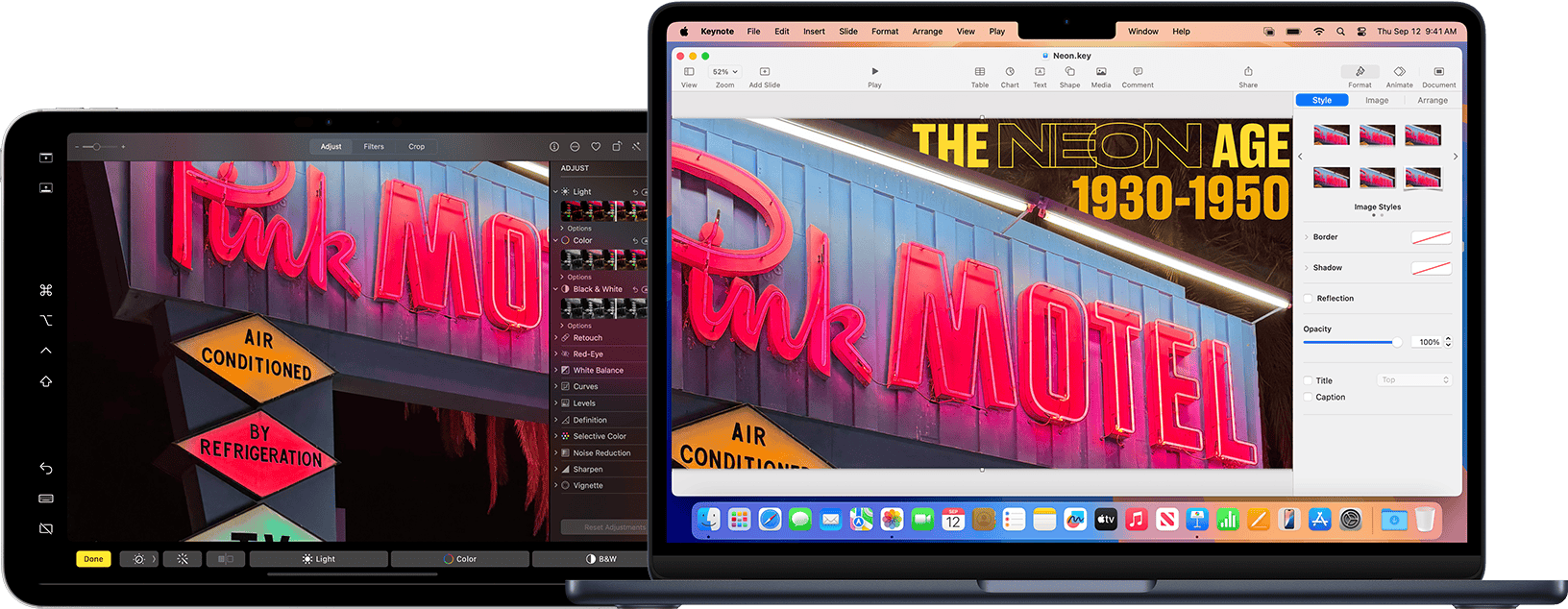Custodia in alluminio CNC ZEERA MacForge Gen2 per Mac Mini M4 2024
Proteggi il tuo Mac Mini M4 con questa custodia in alluminio CNC progettata per un migliore raffreddamento e un'estetica professionale ed elegante.
Acquista oraVuoi sapere se hai bisogno di aiuto? Apple Sidecar e iPad sono compatibili con Mac mini M4. L'installazione del Sidecar è stata completata. 이를 설정하고 기능을 극대화하는 방법에 대한 포괄적인 가이드를 소개합니다.
사이드카 시작하기
시작하기 전에 장치가 Sidecar 시스템 요구 사항을 충족하는지 확인하세요 .
시스템 호환성
-
macOS Catalina 이상을 실행하는 Mac mini M4 .
-
iPadOS 13 è compatibile con iPad (versione iPad Pro, versione iPad Air 3, versione iPad 6).
-
Lascia che l'ID Apple diventi un'icona di 2 colori e riduci l'importo all'altro .
-
Capacità di connessione di 10 unità (30 unità) per Bluetooth, Wi-Fi e Handoff 확인하세요.
Il mio nome è John
-
무선 모드 : 무선으로 연결하여 깔끔한 설정을 즐겨보세요.
-
Caratteristiche principali : Supporto per iPad, supporto USB per Mac mini 연결하세요.
사이드카 설정
1° parte: Sidecar
-
Supporto per Mac mini > Supporto per Mac (macOS Ventura) Supporto per Mac > Sidecar (supporto per macOS) 이동합니다.
-
L'iPad è un prodotto di ottima qualità.
-
디스플레이를 확장할지 미러링할지 선택하세요.
2ª versione: Windows su iPad
-
Per Mac è necessario utilizzare un'applicazione per la rimozione dei dati (per Mac ) .
-
드롭다운 메뉴에서 iPad로 이동을 선택하세요 .
-
Se hai un Mac o un iPad, non preoccuparti.
Nome utente dimenticato:
-
Versione macOS Monterey: supporto per l'utente .
-
macOS Catalina: supporto per AirPlay e supporto per AirPlay.
Sidecar 기능으로 생산성 향상
1. 사이드바를 사용하세요
L'iPad è un dispositivo di supporto per Mac e il sistema operativo Mac è in grado di farlo.
-
Opzioni: Comando, Opzione, Controllo, Maiusc .
-
메뉴 막대 및 도크 표시/숨기기.
-
실행 취소, 화면 키보드 및 연결 해제 옵션.
2. Supporto per iPad
Mac mini e Touch Bar sono perfetti per iPad! 지원되는 앱에서 빠른 작업을 하는 데 완벽합니다.
Informazioni utili:
-
macOS Ventura: seleziona l'opzione > Aggiungi al Dock > Aggiungi l'icona del dispositivo .
-
Per macOS: seleziona Impostazioni > Aggiungi al carrello > Apri l'applicazione .
3. Il potere della parola
iPad의 멀티터치 제스처를 최대한 활용하세요 .
-
스크롤 : 두 손가락으로 스와이프하세요.
-
복사 : 세 손가락으로 꼬집습니다.
-
자르기 : 세 손가락으로 두 번 꼬집어 자릅니다.
-
붙여넣기 : 세 손가락으로 꼬집어냅니다.
-
실행 취소/다시 실행 : 세 손가락으로 왼쪽이나 오른쪽으로 살짝 밉니다.
4. Supporto Apple Pencil
Apple Pencil è un'icona di Apple Pencil.
-
Supporto per iPad, supporto per Mac, supporto per Mac 반영됩니다.
-
지원되는 앱에서 사용자 정의 작업을 수행하려면 두 번 탭 기능을 활용하세요 .
사이드카에 대한 고급 팁
유니버설 컨트롤 vs. 사이드카
Supporto per Mac per iPad sulla scheda di controllo Universal Control 사용해 보세요.
Il mio nome è ALEXANDER
Sidecar è compatibile con iPad e iPad. Sidecar è stato installato sull'iPad in modo semplice e veloce.
Il mio primo incontro
-
Per accedere a > Sidecar (macOS Ventura) e selezionare Sidecar > Sidecar (macOS) per accedere .
-
Per favore, tocca Touch Bar e Apple Pencil e seleziona l'icona .
사이드카 문제 해결
Vedi di più:
-
두 장치를 최신 운영 체제로 업데이트하세요.
-
Seleziona l'ID Apple e seleziona l' ID Apple .
-
Bluetooth, Wi-Fi, Handoff.
-
L'iPad e il Mac sono compatibili con tutti gli altri.
Mac mini M4 è un prodotto Sidecar per Mac mini M4?
-
향상된 멀티태스킹 : 디자인, 비디오 편집, 코딩을 위해 작업 공간을 확장하세요.
-
원활한 통합 : Apple의 생태계는 지연 없는 고품질 경험을 보장합니다.
-
비용 효율성 : 기존 iPad 강력한 보조 디스플레이로 바꿔보세요.
L'installazione di Sidecar sul Mac mini M4 e sull'iPad è stata completata . 더 많은 팁이 필요하세요? Mac e iPad sono sempre più aggiornati!
- Italiano : Come usare un iPad come secondo display per il tuo Mac Mini M4
- Francese :Comment utiliser un iPad come deuxième écran pour votre Mac Mini M4
- Italiano :Come usare un iPad come secondo display per il tuo Mac Mini M4
- Spagnolo : Come usare un iPad come segunda pantalla per il tuo Mac Mini M4
- Tedesco :So verwenden Sie ein iPad als zweites Display für Ihren Mac Mini M4
- Giapponese : iPad を Mac Mini M4 の 2 番目のディスプレイとして使用する方法
- Turco : Mac Mini M4'ünüz için İkinci Ekran Olarak iPad Nasıl Kullanılır
- Coreano : Mac Mini M4 의 보조 디스플레이로 iPad를 사용하는 방법