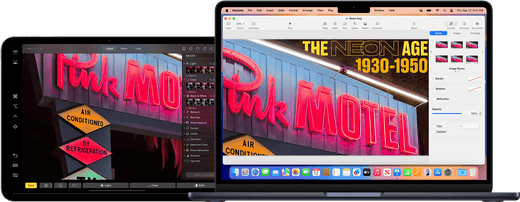Custodia in alluminio CNC ZEERA MacForge Gen2 per Mac Mini M4 2024
Proteggi il tuo Mac Mini M4 con questa custodia in alluminio CNC progettata per un migliore raffreddamento e un'estetica professionale ed elegante.
Acquista oraVuoi aumentare la produttività con una configurazione a doppio schermo? Grazie alla funzione Sidecar di Apple , puoi usare il tuo iPad come un secondo schermo per il tuo Mac mini M4. Sì, se stai ampliando il tuo scrittoio o duplicandolo, Sidecar è una forma semplice per migliorare il tuo flusso di lavoro. Qui hai una guida completa su come configurarlo e massimizzare le tue funzioni.
Introduzione a Sidecar
Prima di iniziare, assicurati che i tuoi dispositivi siano conformi ai requisiti del sistema Sidecar :
Compatibilità del sistema
-
Mac mini M4 con macOS Catalina o successivi.
-
iPad con iPadOS 13 o posteriori (i modelli compatibili includono iPad Pro, iPad Air di terza generazione o posteriore e iPad di sesta generazione o posteriore).
-
Entrambi i dispositivi devono avviare la sessione sullo stesso ID Apple con l'autenticazione di due fattori abilitati.
-
Per le connessioni wireless, mantenere i dispositivi a una distanza di 10 metri (30 piedi) e assicurarsi che Bluetooth, Wi-Fi e Handoff siano attivati.
Opzioni di connessione
-
Modo inalámbrico : disfrute de una configuración sin desorden conectándose de forma inalámbrica.
-
Modo con cavo : per un uso ininterrotto e per mantenere l'iPad carico, collegalo al tuo Mac mini con un cavo USB.
Configurazione Sidecar
Passo 1: Abilitare Sidecar
-
Sul tuo Mac mini, vai a Impostazioni di sistema > Schermi (macOS Ventura e successivi) o Preferenze di sistema > Sidecar (versioni precedenti di macOS).
-
Seleziona l'iPad dall'elenco dei dispositivi disponibili.
-
Elija se desidera ampliare o duplicare il suo schermo.
Passo 2: Mueva Windows su iPad
-
Posiziona il cursore sul pulsante dello schermo completo (pulsante verde) di qualsiasi finestra del Mac.
-
Selezionare Mover sull'iPad nel menu disattivabile.
-
Installa e suelte finestre aggiuntive tra il tuo Mac e iPad según se necessario.
Per riflettere:
-
macOS Monterey o successivi: usa il menu Duplicazione dello schermo nella barra dei menu.
-
macOS Catalina: utilizza il menu Pantalla o AirPlay nella barra dei menu.
Aumenta la produttività con le funzioni di Sidecar
1. Utilizzare la barra laterale
La barra laterale del tuo iPad offre accesso rapido ai controlli essenziali del Mac come:
-
Tasti modificati: Comando, Opzione, Controllo e Maggio .
-
Mostra/nascondi la barra dei menu e il dock.
-
Opzioni Deshacer, Teclado en pantalla y Desconectar.
2. Abilita la Touch Bar sull'iPad
Anche se il tuo Mac mini non ha la Touch Bar, puoi accedervi dal tuo iPad! È perfetto per realizzare azioni rapide in applicazioni compatibili.
Per abilitare la barra tattile:
-
macOS Ventura: Configurazione del sistema > Scrivania e Dock > Gli schermi hanno spazi separati .
-
Versioni precedenti di macOS: Preferenze di sistema > Mission Control > I pannelli hanno spazi separati .
3. Gesti multitattili
Apri al massimo i gesti Multi-Touch del tuo iPad:
-
Desplazarse : Deslice con dos dedos.
-
Copiare : Pressione con tres dedos.
-
Cortar : pressione dos veces con tres dedos.
-
Pegar : Presionar con tres dedos.
-
Deshacer/Rehacer : deslice hacia la izquierda o hacia la derecha con tres dedos.
4. Compatibilità con Apple Pencil
Utilizza la tua Apple Pencil per:
-
Scrivi, annota e modifica sul tuo iPad mentre gli aggiornamenti si riflettono dal vivo sul tuo Mac.
-
Utilizzare la funzione doppio tocco per realizzare azioni personalizzate su applicazioni compatibili.
Consigli avanzati per Sidecar
Controllo universale anteriore a sidecar
Se preferisci che il tuo iPad conservi la schermata iniziale e le applicazioni mentre confronti le periferiche con il tuo Mac, prova Universal Control .
Cambia tra le applicazioni
Puoi mettere in pausa Sidecar e passare a un'applicazione iPad senza problemi. L'applicazione Sidecar rimarrà nella schermata iniziale del tuo iPad finché non vorrai cambiarla.
Regolare la configurazione del sidecar
-
Vai a Impostazioni di sistema > Schede (macOS Ventura) o Preferenze di sistema > Sidecar (versioni precedenti di macOS).
-
Personalizza la posizione della barra laterale, la posizione della Touch Bar e le azioni del doppio tocco dell'Apple Pencil .
Soluzione dei problemi del Sidecar
Se hai problemi:
-
Entrambi i dispositivi sono aggiornati agli ultimi sistemi operativi.
-
Assicurati di aver avviato la sessione con lo stesso ID Apple .
-
Verificare che Bluetooth, Wi-Fi e Handoff siano abilitati.
-
Per le connessioni via cavo, verifica che l'iPad si confidi con il Mac.
Perché utilizzare Sidecar con Mac mini M4?
-
Multiarea migliorata : amplia lo spazio di lavoro per il design, la pubblicazione di video o la codifica.
-
Integrazione perfetta : l'ecosistema Apple garantisce un'esperienza di alta qualità e senza problemi.
-
Affittabilità : trasforma il tuo iPad attuale in un potente schermo secondario.
Aprovecha Sidecar è oggi lo stesso e aumenta la tua produttività con il tuo Mac mini M4 e iPad . Hai bisogno di più consigli? ¡Esplora i nostri accessori per Mac e accessori per iPad per liberare tutto il tuo potenziale!
- Italiano : Come usare un iPad come secondo display per il tuo Mac Mini M4
- Francese :Comment utiliser un iPad come deuxième écran pour votre Mac Mini M4
- Italiano :Come usare un iPad come secondo display per il tuo Mac Mini M4
- Spagnolo : Come usare un iPad come segunda pantalla per il tuo Mac Mini M4
- Tedesco :So verwenden Sie ein iPad als zweites Display für Ihren Mac Mini M4
- Giapponese : iPad を Mac Mini M4 の 2 番目のディスプレイとして使用する方法
- Turco : Mac Mini M4'ünüz için İkinci Ekran Olarak iPad Nasıl Kullanılır
- Coreano : Mac Mini M4 의 보조 디스플레이로 iPad를 사용하는 방법