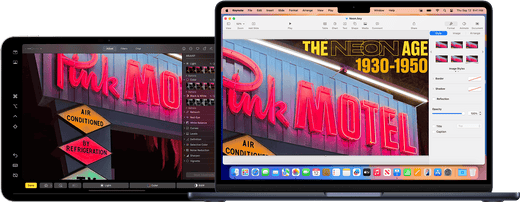Custodia in alluminio CNC ZEERA MacForge Gen2 per Mac Mini M4 2024
Proteggi il tuo Mac Mini M4 con questa custodia in alluminio CNC progettata per un migliore raffreddamento e un'estetica professionale ed elegante.
Acquista oraPuoi usare la tua produttività con una configurazione a doppio schermo? Grazie alla funzione Sidecar di Apples, il tuo iPad può essere utilizzato anche come doppio display per il tuo Mac mini M4. Egal, ob Sie Ihren Desktop erweitern oder spiegeln, Sidecar ist eine nahtlose Möglichkeit, Ihren Arbeitsablauf zu verbessern. Hier finden Sie eine umfassende Anleitung zum Einrichten und Maximieren seiner Funktionen.
Primo passaggio con Sidecar
Bevor Sie loslegen, stellen Sie sicher, dass Ihre Geräte die Sidecar-Systemanforderungen erfüllen:
Compatibilità di sistema
-
Mac mini M4 con macOS Catalina o più in alto.
-
iPad con iPadOS 13 o più alto (modelli compatibili sono iPad Pro, iPad Air 3. Generazione o più alta e iPad 6. Generazione o più alta).
-
Su entrambi i dispositivi è necessario utilizzare l' ID Apple e attivare l'autenticazione a due fattori .
-
Halten Sie bei drahtlosen Verbindungen Ihre Geräte in einem Umkreis von 10 Metern (30 Fuß) und stellen Sie sicher, dass Bluetooth, WLAN und Handoff aktiviert sind.
Opzioni di collegamento
-
Modalità Kabelloser : Genießen Sie eine übersichtliche Einrichtung durch die kabellose Verbindung.
-
Modalità di cablaggio : Damit Sie Ihr iPad unterbrechungsfrei nutzen and aufladen können, verbinden Sie es mit a einem USB-Kabel mit my Mac mini.
Sidecar arricchito
Fase 1: Attivare il sidecar
-
Vai sul tuo Mac mini su "Systemeinstellungen" > "Anzeigen" (macOS Ventura o più in alto) o su "Systemeinstellungen" > "Sidecar" (dalla versione macOS).
-
Wählen Sie Ihr iPad aus der Liste der verfügbaren Device aus.
-
Wählen Sie, ob Sie Ihr Display erweitern oder spiegeln möchten.
Passo 2: Versa Windows sul tuo iPad
-
Bewegen Sie den Mauszeiger über die Vollbild-Schaltfläche (grüne Schaltfläche) eines beliebigen Mac-Fensters.
-
Selezionare il menu a discesa " Auf iPad verschieben" da.
-
Puoi spostarti sulla finestra personalizzata tramite drag & drop sia sul tuo Mac che sull'iPad.
Per riflettere:
-
macOS Monterey o più in alto: visualizza il menu "Screen Mirroring" nella lista dei menu.
-
macOS Catalina: visualizza il menu Anzeige o AirPlay nella lista dei menu.
Steigern Sie la produttività con le funzioni Sidecar
1. Verwenden Sie die Seitenleiste
Le pagine del tuo iPad si adattano facilmente agli elementi di supporto Mac come:
-
Sondertasten: Befehl, Wahl, Strg und Umschalt .
-
Menuleiste und Dock ein-/ausblenden.
-
Opzioni "Rückgängig", "Bildschirmtastatur" e "Tennen".
2. Toccare la barra sull'attivazione dell'iPad
Anche se il tuo Mac mini non ha alcun Touch Bar, puoi farlo sul tuo iPad! È perfetto per azioni rapide nelle app supportate.
Quindi attivare la Touch Bar:
-
macOS Ventura: Systemeinstellungen > Desktop & Dock > Displays haben separate Bereiche .
-
Da macOS: Systemeinstellungen > Mission Control > Displays haben separate Spaces .
3. Gesti Multi-Touch
Acquista il meglio dal tuo iPad multi-touch :
-
Scorrere : Mit due Fingern wischen.
-
Copiare : Mit drei Fingern zusammendrücken.
-
Schneiden : Zweimal mit drei Fingern einklemmen.
-
Einfügen : Mit drei Fingern auseinanderziehen.
-
Rückgängig/Wiederholen : Wischen Sie mit drei Fingern nach links oder rechts.
4. Compatibilità Apple Pencil
Utilizza la tua Apple Pencil per:
-
Zeichnen Sie, commenter Sie e bearbeiten Sie sul tuo iPad, mentre vengono visualizzate le attualizzazioni live sul tuo Mac.
-
Utilizzare la doppia funzione per azioni definite nelle app supportate.
Consigli avanzati per Sidecar
Universalsteuerung contro Sidecar
Se desideri che il tuo iPad abbia il tuo schermo domestico e le tue app attive, mentre utilizzi le periferiche del tuo Mac, utilizza Universal Control .
Cambia tra le app
Puoi utilizzare Sidecar e trovarlo per una app per iPad. L'app Sidecar si attiva sullo schermo iniziale del tuo iPad fino a quando non lo fai.
Passen Sie die Sidecar-Einstellungen an
-
Selezionare le impostazioni di sistema > Immagini (macOS Ventura) o le impostazioni di sistema > Sidecar (da macOS).
-
Passa alla posizione della barra delle pagine, alla posizione della Touch Bar e alla doppia azione dell'Apple Pencil .
Errore nel Sidecar
Quando si risolve il problema:
-
Aggiornare l'apparecchio sul nuovo sistema operativo.
-
Stellen Sie sicher, dass sie mit derselben Apple-ID angemeldet sind .
-
Controlla se sono attivi Bluetooth, WLAN e Handoff.
-
Controlla le connessioni cablate sul tuo iPad o sul tuo Mac.
Vuoi scaldare il sidecar con il Mac mini M4?
-
Verbessertes Multitasking : Erweitern Sie Ihren Arbeitsbereich für Design, Videobearbeitung oder Codierung.
-
Integrazione perfetta : l'ecosistema Apple è dotato di un'integrazione priva di difficoltà e di alta qualità.
-
Costeneffizienz : Verwandeln Sie Ihr vorhandenes iPad in ein leistungsstarkes Zweitdisplay.
Nutzen Sie Sidecar adesso e continua a mantenere la tua produttività con il tuo Mac mini M4 e iPad . Benötigen Sie weitere Tipps? Scopri i nostri strumenti Mac e i nostri strumenti per iPad per liberarti di tutto il tuo potenziale!
- Italiano : Come usare un iPad come secondo display per il tuo Mac Mini M4
- Francese :Comment utiliser un iPad come deuxième écran pour votre Mac Mini M4
- Italiano :Come usare un iPad come secondo display per il tuo Mac Mini M4
- Spagnolo : Come usare un iPad come segunda pantalla per il tuo Mac Mini M4
- Tedesco :So verwenden Sie ein iPad als zweites Display für Ihren Mac Mini M4
- Giapponese : iPad を Mac Mini M4 の 2 番目のディスプレイとして使用する方法
- Turco : Mac Mini M4'ünüz için İkinci Ekran Olarak iPad Nasıl Kullanılır
- Coreano : Mac Mini M4 의 보조 디스플레이로 iPad를 사용하는 방법