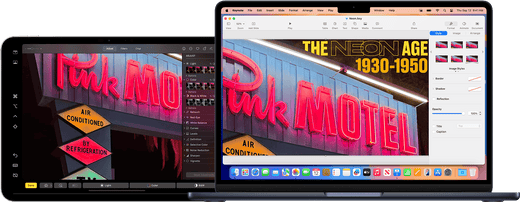Custodia in alluminio CNC ZEERA MacForge Gen2 per Mac Mini M4 2024
Proteggi il tuo Mac Mini M4 con questa custodia in alluminio CNC progettata per un migliore raffreddamento e un'estetica professionale ed elegante.
Acquista oraデュアルスクリーン設定で生産性を高めたいですか? Apple の Sidecarに よ り 、 iPad を Mac mini M4 の 2番目のディスプレイとして使用できます。デスクトップを拡張する場合でも、ミラーリングする場合でも、Sidecar Sidecarを設定して機能を最大限に活用する方法についての包括的なガイドをご紹介します.
Sidecarを使い始める
始める前に、デバイスがSidecar のシステム要件を満たしていることを確認してください.
システム互換性
-
macOS Catalina per Mac mini M4.
-
iPadOS 13 versione successiva iPad (versione 3 versione successiva, iPad sezione 6)世代以降が含まれます)。
-
両方のデバイスは、 2 要素認証を有効にして同じApple IDにサインインする必要があります。
-
ワイヤレス接続の場合は、デバイスを10 メートル (30 フィート)以内に保ち、Bluetooth、Wi-Fi、Handoffがオンになっていることを確認してください.
接続オプション
-
ワイヤレス モード:ワイヤレス接続により、すっきりとしたセットアップを楽しめます。
-
有線モード: per iPad, per iPad, per Mac mini, per Mac mini.
サイドカーの設定
ステップ1: サイドカーを有効にする
-
Mac mini で、 「システム設定」>「ディスプレイ」 (macOS Ventura以降)または「システム環境設定」>「Sidecar」 (それ以前の macOS バージョン)に移動します.
-
利用可能なデバイスのリストから iPad を選択します.
-
ディスプレイを拡張するかミラーリングするかを選択します。
ステップ2: WindowsをiPadに移動する
-
Per Mac ウィンドウの全画面表示ボタン(緑色のボタン)にマウスを置きます。
-
ドロップダウン メニューから「iPad に移動」を選択します.
-
必要に応じて、Mac と iPad 間で追加のウィンドウをドラッグ アンド ドロップします。
Informazioni di contatto:
-
macOS Monterey 以降:メニューバーのスクリーンミラーリング メニューを使用します。
-
macOS Catalina:メニューバーのディスプレイまたは AirPlay メニューを使用します.
サイドカー機能で生産性を向上
1. サイドバーを使用する
iPad のサイドバーでは、次のような重要な Mac コントロールにすばやくアクセスできます.
-
Opzioni: Comando, Opzione, Controllo, Maiusc .
-
メニュー バーとドックを表示/非表示にします.
-
元に戻す、オンスクリーンキーボード、切断オプション.
2. iPadでタッチバーを有効にする
Mac mini, Touch Bar e iPadからアクセスできます。サポートされているアプリですばやく操作するのに最適です。
タッチバーを有効にするには:
-
macOS Ventura:システム設定 > デスクトップとDock > ディスプレイに個別のスペースがあります.
-
Per macOS:システム環境設定 > Mission Control > ディスプレイに個別のスペースがあります.
3. マルチタッチジェスチャー
iPadのマルチタッチジェスチャを最大限に活用しましょう:
-
スクロール:2本の指でスワイプします.
-
コピー: 3本の指でピンチインします.
-
カット:3本の指で2回つまみます.
-
貼り付け:3本の指でピンチアウトします。
-
元に戻す/やり直し: 3 本の指で左または右にスワイプします。
4. Supporto per Apple Pencil
Apple Pencil を使用すると次のことができます:
-
iPad, iPad, Macにリアルタイムで反映されます.
-
サポートされているアプリでカスタムアクションを実行するには、ダブルタップ機能を活用します.
サイドカーの高度なヒント
ユニバーサルコントロールとサイドカー
iPad per iPad自体を維持したい場合は、代わりにユニバーサル コントロールをお試しください。
アプリを切り替える
Sidecar per iPad, iPad e iPad.Sidecarアプリは、切り替えるまで iPad のホーム画面に残ります.
サイドカー設定を調整する
-
「システム設定」>「ディスプレイ」 (macOS Ventura)または「システム環境設定」>「Sidecar」 (以前のmacOS)に移動します).
-
サイドバーの位置、タッチバーの配置、 Apple Pencilのダブルタップアクションをカスタマイズします.
サイドカーのトラブルシューティング
問題が発生した場合:
-
両方のデバイスを最新のオペレーティング システムに更新します。
-
同じID Appleにサインインしていることを確認してください.
-
Bluetooth, Wi-Fi, Handoff が有効になっていることを確認します.
-
有線接続の場合は、iPad がMac を信頼していることを確認します.
Mac mini M4 e Sidecar を使用する理由
-
強化されたマルチタスク:デザイン、ビデオ編集、コーディングのためにワークスペースを拡張します。
-
Nome : Appleのエコシステムにより、遅延のない高品質のエクスペリエンスが保証されます。
-
コスト効率: 既存の iPad を強力なセカンダリ ディスプレイに変えます.
Vuoi usare Sidecar per Mac mini M4 e iPad ? Mac アクセサリとiPad ツールを調べて、潜在能力を最大限に引き出しましょう.
- Italiano : Come usare un iPad come secondo display per il tuo Mac Mini M4
- Francese :Comment utiliser un iPad come deuxième écran pour votre Mac Mini M4
- Italiano :Come usare un iPad come secondo display per il tuo Mac Mini M4
- Spagnolo : Come usare un iPad come segunda pantalla per il tuo Mac Mini M4
- Tedesco :So verwenden Sie ein iPad als zweites Display für Ihren Mac Mini M4
- Giapponese : iPad を Mac Mini M4 の 2 番目のディスプレイとして使用する方法
- Turco : Mac Mini M4'ünüz için İkinci Ekran Olarak iPad Nasıl Kullanılır
- Coreano : Mac Mini M4 의 보조 디스플레이로 iPad를 사용하는 방법